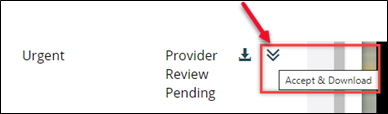From the ERMS Online Menu, you can select ‘Received Referrals’ to review all referrals you have been sent.
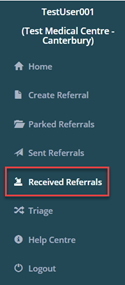
By default, the Received Referrals screen will be open up with the ‘Facility View’ (1) & ‘Requiring Action’ (2) filter active.
This will show all unprocessed referrals requiring action.
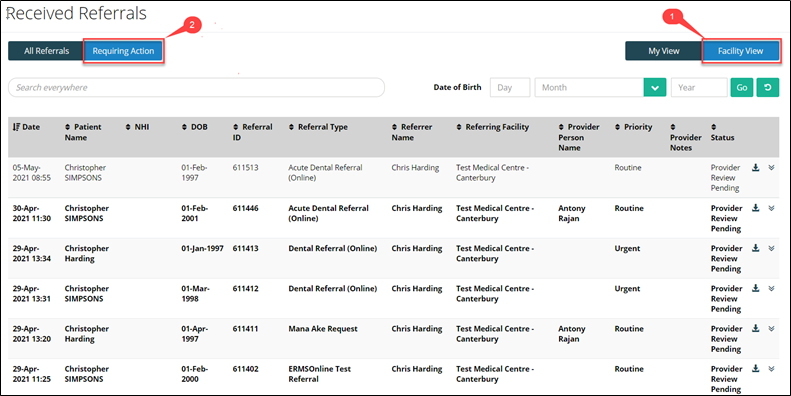
Note: ‘My View’ will only display those Referrals where the referrer has specifically selected you as the Service Provider person to receive the referral.
Unopened referrals are highlighted in bold.
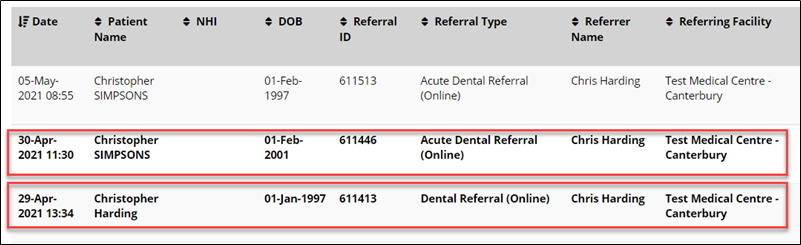
Note: If the referral is intended for a specific person and another user opens it, the bold highlight will remain.
Once you select a referral, you can view the history of the request and a preview of the PDF.
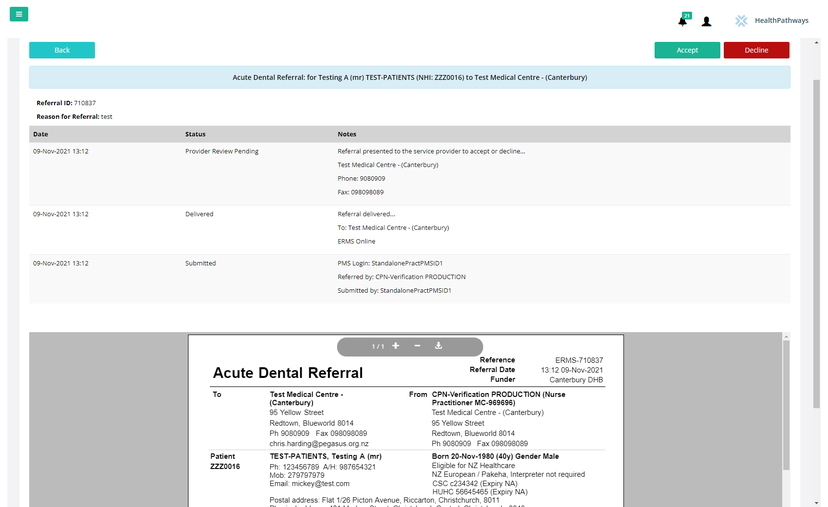
Once you understand the referral, you must Accept’ or ‘Decline’ (1) it
Then add ‘Provider Notes’ (2)
And ‘Confirm’ (3).
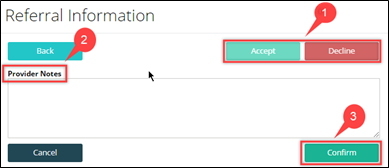
If you are finding this workflow too cumbersome, and want a simple way to quickly accept referrals, reach out to us and we can enable the ‘Express Accept & Download’ feature for your Facility.